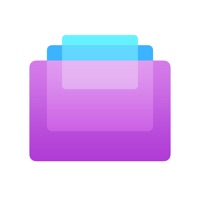
ダウンロード Screens
投稿者 Edovia Inc.
- カテゴリ: Productivity
- 現在のバージョン: 4.9.10
- ファイルサイズ: 22.41 MB
- 互換性: iOSが必要です Windows 11, Windows 10/8/7/Vista
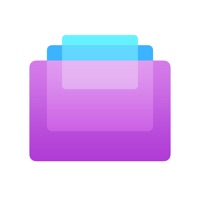
投稿者 Edovia Inc.
APK -PC用 - ダウンロード
| ダウンロード | 開発者 | 評価 | ファイルサイズ (MB) |
|---|---|---|---|
| ダウンロード Apk | Keep Away From Fire | 1692 | 36k |
OK。 最初のものが最初に。 お使いのコンピュータでアプリケーションを使用するには、まずMacストアまたはWindows AppStoreにアクセスし、Bluestacksアプリまたは Nox App Web上のチュートリアルのほとんどはBluestacksアプリを推奨しています。あなたのコンピュータでBluestacksアプリケーションの使用に問題がある場合は、簡単にソリューションをオンラインで見つける可能性が高くなるため、推奨するように誘惑されるかもしれません。 Bluestacks PcまたはMacソフトウェアは、 ここ でダウンロードできます。.
あなたが選択したエミュレータをダウンロードしたので、コンピュータのダウンロードフォルダに移動して、エミュレータまたはBluestacksアプリケーションを探します。
見つかったら、クリックしてアプリケーションまたはexeをPCまたはMacコンピュータにインストールします。
[次へ]をクリックして、ライセンス契約に同意します。
アプリケーションを正しくインストールするには、画面の指示に従ってください。
上記を正しく行うと、エミュレータアプリケーションが正常にインストールされます。
これで、インストールしたエミュレータアプリケーションを開き、検索バーを探します。 一度それを見つけたら、 Screens を検索バーに入力し、[検索]を押します。 クリック Screensアプリケーションアイコン。 のウィンドウ。 Screens - Playストアまたはアプリストアのエミュレータアプリケーションにストアが表示されます。 Installボタンを押して、iPhoneまたはAndroidデバイスのように、アプリケーションのダウンロードが開始されます。 今私達はすべて終わった。
「すべてのアプリ」というアイコンが表示されます。
をクリックすると、インストールされているすべてのアプリケーションを含むページが表示されます。
あなたは アイコン。 それをクリックし、アプリケーションの使用を開始します。
こんにちは。 Macユーザー!
使用する手順 Screens - Macの場合は、上記のWindows OSのものとまったく同じです。 Nox Application Emulator をインストールするだけです。 あなたのMacintosh上のBluestack。 ここ で入手できます。
Screens iTunes上で
| ダウンロード | 開発者 | 評価 | スコア | 現在のバージョン | アダルトランキング |
|---|---|---|---|---|---|
| ¥2,440 iTunes上で | Edovia Inc. | 45 | 4.5 | 4.9.10 | 4+ |
コンピュータを持ち歩かず、身軽に移動! Screensは美しくかつパワフルな画面共有とVNCクライアントです。リビングやお気に入りのカフェなど、世界中どこからでもあなたのMac、Windows、またはLinux PCに接続できます。 - - - - - - - - - - - - - - “iPhoneやiPadからMacまたはPCにリモートログインするためのEdoviaの優れたユーティリティが充実のアップデートを遂げた。” — John Gruber、Daring Fireball “EdoviaのScreensはMacStoriesのお気に入りだ。だって、笑っちゃうほど使いやすいからね。” — Cody Fink、MacStories “Screensは今やiOSのベストVNCクラインアントになった。” — Rene Ritchie、iMore “Screensは、簡単に言うと、iOS対応の画面共有Appのベスト。” — Dan Moren、Macworld “Screens for iOSは出先からMacにリモートアクセスするための最善の解決策。” — Bradley Chambers、The Sweet Setup “Screensはパワーユーザーが生産性を高めるための投資だ。” — Steve Paris、Mac|Life - - - - - - - - - - - - - - 主な機能 • どこからでも接続 Screens ConnectをMacにインストールし、世界中どこからでも簡単にアクセス。 • いつでも同期したまま 保存されたScreensは、iCloudまたはDropboxを経由してすべてのiOSデバイスでいつもあなたと一緒です。 • マルチタスキング機能を完全サポート Screensを他のAppと並べて使用できるので、作業が一層はかどります。 • ワンタッチパスワード ボタンをワンタップするだけでScreensにユーザパスワードを入力させることができます。 • カーテンモード 接続中のリモートMacのディスプレイをブロックします。作業を他のユーザに見られたくない場合に便利です。 • 3D Touchを完全サポート クイックアクション、PeekとPopを使うと、Screensがより速く、より便利になります。 • 近くのコンピュータに素早く接続 新規Screenを作成することなく、近くのMacやLinux PCに1度きりの接続を開始できます。 • 安全に接続 Screensはセキュリティ保護された接続であなたのコンピュータに接続します。MacでリモートログインをオンにするだけでOK! • パワフルジェスチャ 慣れ親しんだトラックパッドジェスチャがすべて使用できるのでコントロールが簡単! • ショートカットツールバー Screensのスクロール可能なショートカットツールバーは、よく使うショートカットをいつでも必要な時にすぐ使えるようにしておきます。 • ディスプレイを選択 Macに複数のディスプレイがありますか。 Screensは複数のディスプレイをサポートするので、どのディスプレイがオンでも、いつでも必要なものにアクセスできます。 • クリップボード共有 リッチテキスト、URL、イメージなどをローカルやリモートのクリップボードを通して交換できますまた、Screensは両方のクリップボードを同期することも可能です • AirPlayミラーリング コンピュータディスプレイをAirPlay経由でテレビに送信可能。 • 接続解除時のアクション Screensなら、コンピュータから接続解除する前に特別なコマンドを実行できます。ホットコーナーの1つを実行したり、リモートユーザを使ってログアウトすることも。 • お友達や家族をヘルプ お友達やご家族に無料のScreens Expressユーティリティをダウンロードしてもらうと、彼らのMacにアクセスして、問題が起きた時に手伝ってあげたり、Appをアップデートしてあげたりできます。 • モバイルトラックパッド iOSデバイスを外部トラックパッドに変身させてScreensでコンピュータのカーソルを操作しましょう。 iPad ProとSmart Keyboardに追加すれば力強い味方になることでしょう。 その他の機能 • ダークモード • ハードウェアキーボードを完全サポート • SSHキーサポート • URLスキームをサポート • Touch IDでコンテンツを安全に保護 • 1Passwordを統合 • 保存済みの画面をグループに整理 • ホットコーナーをサポート • その他数多くの機能を満載! 特別要件 • Windows PCに接続するには、UltraVNCまたはTightVNCなどのVNCサーバを必要とします。 • WindowsおよびLinuxをご使用の場合、コンピュータに遠隔的にアクセスするには、ルーターとコンピュータを手動で設定する必要があります。 • WindowsまたはLinuxPCに安全な接続を確立するには、freeSSHdなどのSSHサーバを必要とします。 • WindowsとLinux PCは、テキストとURLの受信、送信のみが可能です。 詳細はScreensのユーザガイドをご参照ください。 • Screensはコンピュータから音声を受信しません。これは、このAppが使用しているRFBプロトコルの制限によるものです。 • Screens Connectは、OS X 10.6.8 Snow Leopard、またはそれ以降を必要とします。無料のScreens IDを作成する必要があります。